Программа Exel Для Смет
Сформированные сметы переносятся в Word или Excel, и их можно распечатывать на принтере. Также есть возможность автоматически заполнить смету, сделать расчёт как в рублях, так и в долларах. Программа для составления сметы на строительство.. Программа для составления смет на строительные работы «Турбо сметчик». Предназначен этот софт для сметчиков, которые занимаются составлением и проверкой локальных смет, ресурсными ведомостями, актами выполненных работ, формами списания материалов, накопительными ведомостями и др. Открываете программу Microsoft Excel, составляете шаблон сметы - вот Вам и программа:) Для расчета определенного заказа, меняете.
Управленческий учет.. Демонстрация программы на конкретном примере: Удобная организация создания смет и управленческого учета для строительной компании. Узнайте больше о возможностях! Мы пришлем письмо с подробным описанием функционала и видео обзор работы программы. Оставьте заявку. Программы для расчета смет на строительно-монтажные и проектно-изыскательские работы.
Это программа предназначена для составления строительных и ремонтных смет. Ее разработчиком является российская компания «Корс — Софт» (www.kors-soft.ru). Разработчик софта предлагает скачать бесплатно 'Минисмету' со своего официального сайта.
Это можно сделать, если пройти по указанному выше адресу в сети Интернет. Перед тем, как скачать программу 'Мини-смета', ознакомьтесь с её требованиями к операционной системе и выберите подходящую версию. Это приложение подходит для составления смет частными лицами, мало разбирающимися в тонкостях строительства. К тому же она бесплатная — ее можно свободно скачать с сайта разработчика. Эти факторы, а также удобство и простота при работе (использовать ее сможет даже человек, плохо знакомый с компьютером) сделали «Мини-Смету» одним из самых популярных программных продуктов для частного пользования. Помимо перечисленных с помощью программы можно решать и другие задачи в зависимости от конкретной ситуации.
Пользовательский интерфейс 'Мини-сметы' для windows 7 и 8 на 64 бит Разработчик следит за актуальностью софта для сметчика. В настоящее время доступна версия 'Мини-сметы' для windows 7, которая имеет удобный пользовательский интерфейс. Данная программа 'Мини-смета' для windows 8 может использоваться без дополнительных расширений и плагинов.
Для выбора режима работы предназначены соответствующие команды главного меню вверху окна. В разных режимах работы можно пользоваться и другими инструментами (как правило, это кнопки в окнах). Чтобы начать работу с программой, следует выполнить ее настройку и заполнить основные справочники.
'Мини-смета' для windows 7 — 64 бита, поэтому для работы не потребуется мощной видеокарты и материнской платы. 'Мини-смета' 64 бит отлично функционирует в пользовательской среде среднего современного компьютера, не предъявляя особых требований к мощности процессора и оперативной памяти. Регистрация программы для сметы После запуска программы на экране отобразится окно с предложением зарегистрировать «Мини-Смету». Как уже было сказано, «Мини-Смета» — бесплатный продукт, поэтому регистрация программы для сметы не потребует финансовых трат.
Чтобы зарегистрировать программу, нужно запустить ее и зайти на сайт разработчика, где предложат заполнить небольшую форму. После этого полученный пароль нужно ввести в окне регистрации в поле «Пароль». Чтобы не регистрировать программу, достаточно нажать кнопку «Регистрация позже». На функциональность «Мини-Сметы» это не влияет, но после каждого запуска программы на экране будет отображаться окно с предложением регистрации. После закрытия окна регистрации откроется рабочее окно программы. Настройка программы 'Мини-смета' V.1.4 и V.1.3 Для того, чтобы настройка программы 'Мини-смета' V.1.4 была проведена правильно, необходимы выставить указанные разработчиком настройки.
В первую очередь необходимо задать курс выбранных валют, в которых будет вестись учет. Одна из этих валют будет основной, вторая — дополнительной. По умолчанию основной валютой является российский рубль. Чтобы поменять ее, после запуска программы (не открывая окон) следует нажать клавишу «F8». Сведения об основной валюте и текущих курсах валют показаны в информационной строке внизу окна программы. Чтобы перейти к работе с курсами валют, в главном меню выполните команду «Сервис ► Курс валют» (можно также нажать клавишу «F4»).
По умолчанию курсы валют определены, но ввиду их постоянного изменения придется вносить соответствующие корректировки. В поле «Курс» следует ввести нужный курс валюты (в программе 'Мини-смета' V.1.3 это можно делать с точностью до четырех знаков после запятой). По завершении ввода нажмите кнопку «Пересчет», и после непродолжительной паузы программа проинформирует вас, что вся имеющаяся информация успешно пересчитана с учетом новых курсов валют. Чтобы не сохранять внесенные изменения, для выхода следует нажать кнопку «Отмена». После заполнения справочника курсов валют следует указать общие параметры работы программы: в главном меню выполнить команду «Сервис ► Настройка» или нажать клавишу «F6».
Вверху вводятся сведения о подрядчике. Все параметры заполняются с клавиатуры, их значения впоследствии будут отображаться в печатных формах документов. В поле «Название» вы можете ввести название фирмы, которую привлекли для работ. Адрес организации-подрядчика вводится в поле «Адрес» (как юридический, так и фактический). В поле «Тел./Факс» следует ввести номер контактного телефона и факса подрядчика или несколько номеров, разделив их запятыми. Банковские реквизиты (расчетный и корреспондентский счета, наименование и МФО обслуживающего банка) вводятся в поле «Банк.
Реквизиты», хотя для частной сметы эти сведения не особенно нужны. Внизу окна с помощью параметра «Шаблон количеств» можно указать шаблон, в соответствии с которым впоследствии будут указываться количественные данные.
В этой же области расположено поле «Очередной № сметы», в котором можно задать порядок нумерации смет. Значение данного поля имеет смысл, если нужно составить смету не один раз. По умолчанию в нем установлено значение «1». Это означает, что нумерация смет будет начинаться с единицы.
После ввода необходимой информации для ее сохранения используется кнопка «Изменить». Выйти из данного режима без сохранения изменений можно с помощью кнопки «Отмена». Ввод исходных данных в 'Мини-смета' в Excel Чтобы начать работу, нужно ввести исходные данные в справочники и каталоги программы. В противном случае неоткуда будет брать позиции для добавления в смету.
Никакой сложности в этом нет: все необходимые сведения вносятся легко и быстро, и это сможет сделать даже человек, почти не знакомый ни со строительством, ни с компьютером. Ввод исходных данных в программе 'Мини-смета' в Excel таблице возможен при предварительной настройкой пользовательского интерфейса. Первый каталог, который следует заполнить, — это каталог групп. В программе предусмотрен механизм разнесения работ и материалов по группам в зависимости от их назначения и направленности. Все сведения об имеющихся группах хранятся в специальном каталоге. Чтобы войти в него, в главном меню необходимо выполнить команду «Ремонт ► Группы». При выполнении данной команды на экране отображается окно справочника групп.
Здесь представлен перечень введенных ранее групп работ и групп материалов. При работе с большим количеством позиций для быстрого поиска удобно использовать функцию поиска. Чтобы войти в режим поиска, нажмите кнопку справа вверху справочника. В поле «Поиск» нужно ввести наименование искомой работы либо его фрагмент и нажать кнопку «Найти».
В результате в списке автоматически выделится работа, которая соответствует указанному условию. Если перечень работ содержит несколько позиций, отвечающих критериям поиска, и найденная позиция является не искомой, то для продолжения поиска нужно нажать кнопку «Найти дальше». Выйти из окна поиска можно с помощью кнопки «ОК». Чтобы внести в каталог новую группу, следует нажать кнопку «Добавить».
Для перехода к редактированию созданной ранее группы необходимо выделить ее щелчком кнопкой мыши и нажать «Изменить» либо просто щелкнуть правой кнопкой мыши. В результате отобразится окно ввода и редактирования группы. Здесь нужно ввести произвольное название группы и нажать клавишу «Enter» — в результате в справочнике появится новая позиция.
Имя рекомендуется выбрать таким образом, чтобы оно кратко отражало ее направленность. Это впоследствии предотвратит путаницу. Чтобы удалить группу из справочника, нужно выделить ее в списке и нажать кнопку «Удалить».
Во избежание случайного удаления программа выдаст запрос на подтверждение данной операции и удалит позицию только после утвердительного ответа. Из справочника можно удалить только группы, в которых нет ни одной работы (материала); при попытке удаления группы, в состав которой входит одна или больше работ (материалов), программа выдаст сообщение о невозможности выполнения операции. Если удаление этой группы все же необходимо, следует вначале удалить (или переместить в другую группу) из нее все работы (материалы) и затем повторить попытку. Еще одним важным каталогом является справочник типов. В нем хранятся типы позиций, включаемых в строительную или ремонтную смету.
Все работы объединены в тип «Работы», все материалы — в тип «Материалы', различного рода непредвиденные расходы — в тип «Доп. Работы и расходы». Они присутствуют в программе по умолчанию и хранятся в справочнике типов, для открытия которого предназначена команда главного меню «Ремонт ► Типы». Чаще всего имеющихся в программе по умолчанию типов достаточно для составления большинства строительных или ремонтных смет частного характера. При необходимости можно добавить в справочник новый тип: для этого нужно нажать кнопку «Добавить», после чего в открывшемся окне ввести название и нажать «Enter». Типы позиций могут объединять не только работы, материалы или дополнительные расходы, но и, например, надбавки и скидки.
Одним из важнейших справочников программы является каталог работ. Именно отсюда впоследствии следует выбирать позиции для включения в смету, поэтому предварительно нужно внести в него работы, выполнение которых предусмотрено на объекте. Чтобы открыть его, выполните команду главного меню «Ремонт ► Работы» и «материалы» прямо в появившемся окне из раскрывающегося списка «Тип» вверху слева выберите пункт «Работы». Изначально разработчики внесли в программу большой список наиболее востребованных работ, который можно дополнять и изменять самостоятельно.
Все имеющиеся в каталоге работы разделены на группы. Новая группа в списке обозначается точкой в начале строки. Выбрать нужную можно из раскрывающегося списка «Группа» вверху окна, после чего первая ее позиция автоматически выделится. По умолчанию программа включает несколько групп, но можно самостоятельно создавать новые. Необходимые действия выполняются в справочнике групп.
Правее списка «Группа» находятся три кнопки, также предназначенные для работы со списком. Кнопка «$» позволяет выбрать вариант цены работ, который будет использоваться в списке. Возможности программы «Мини-Смета» предусматривают использование для одной и той же работы разных цен (они определяются в режиме ввода и редактирования работ, с которым вы ознакомитесь ниже).
Например, для работы «Устройство подвесного потолка зеркального» цена категории «Стандарт» может составлять 9 $, категории «Евроремонт» — 10 $, категории «Эксклюзив» — 11 $ и т. Список категорий цен можно сформировать самостоятельно в соответствующем справочнике.
По умолчанию этот справочник уже содержит три указанные категории — «Стандарт», «Евроремонт» и «Эксклюзив». При нажатии кнопки «$» откроется меню с перечнем категорий цен. После выбора в нем нужной позиции соответствующим образом отобразятся цены на работы. Название выбранной категории отображается справа вверху над списком работ.
Кнопка предназначена для перехода в режим поиска позиции в списке. Это особенно удобно при работе с информацией большого объема. При нажатии кнопки «Q» откроется меню, включающее две команды — «Массовый выбор» и «Массовое изменение». Первая предназначена для перехода в режим быстрой пометки сразу нескольких позиций списка. Данную функцию удобно использовать для выполнения групповых операций над позициями справочника (например, перемещения нескольких работ в другую группу). Помечать работы можно не только в групповом режиме, но и по отдельности: для этого нужно выделить позицию в списке и нажать клавишу «Enter» либо дважды щелкнуть кнопкой мыши. Снимается пометка аналогичным образом.
Программа Excel Для Сметы Строительства
Слева от названия помеченных позиций отображается символ «@». Здесь с помощью переключателя «Выбрать позиции» нужно указать, какие работы будут помечены — текущей группы либо все позиции списка, после чего нажать кнопку «ОК». Отказаться от пометки позиций и выйти из окна можно нажатием кнопки «Отмена». Команда «Массовое изменение» предназначена для перехода в режим выполнения групповых операций с предварительно помеченными позициями.
Вверху в информационной строке отображается количество предварительно выбранных работ. Если установить флажок «Установить тип», становится доступным расположенный справа раскрывающийся список, где следует выбрать тип, к которому относятся помеченные позиции. После установки флажка «Установить группу» можно указать группу, в которую следует переместить выбранные работы. Если установлен флажок «Установить ед. Изм.», то в находящееся правее поле нужно ввести название или обозначение единицы измерения, которая будет использоваться для выбранных позиций. После настройки параметров групповой модификации, нужно нажать кнопку «Установить», чтобы изменения вступили в силу, «Отмена» — чтобы закрыть окно без сохранения изменений. Ввести в каталог новые работы можно двумя способами — добавить новую позицию или скопировать имеющуюся.
Второй вариант удобнее, когда большинство параметров новой работы аналогичны параметрам уже добавленной в каталог. Для ввода информации о новой работе нажмите кнопку «Добавить» в правой части окна.
Чтобы ввести новую работу на основе имеющейся, щелчком кнопкой мыши в списке выделите позицию — источник и нажмите кнопку «Копия», расположенную под кнопкой «Добавить». Чтобы изменить позицию — щелчок мыши и кнопка «Изменить». При выполнении любого из перечисленных действий отображается окно ввода и редактирования работы. Вверху в поле «Название» нужно ввести наименование данной работы. Советы по работе с софтом для сметчика Ознакомьтесь, пожалуйста, с самыми необходимыми советами по работе с софтом для сметчика, которые даны опытными специалистами.
Название работы желательно вводить в соответствии со справочником. ГЭСН — впоследствии это позволит избежать путаницы. В поле «Описание» можно ввести дополнительные сведения, которые характеризуют данную работу и для которых не предусмотрено места в других полях, например дополнительные технические характеристики, особенности выполнения работы и т. Выбрать валюту, в которой будут формироваться расценки для текущей работы, можно из списка «Базовая валюта». Возможности программы «Мини-Смета» предусматривают использование двух валют — российских рублей и долларов. Под списком «Базовая валюта» представлены поля, предназначенные для ввода разных расценок на данную работу.
Например, при стандартном ремонте расценка на работу может быть дешевле, при выполнении евроремонта — дороже и т. Список видов расценок формируется в каталоге категорий цен, который открывается с помощью команды главного меню «Ремонт ► Категории цен». Эти расценки указываются в валюте, выбранной из списка «Базовая валюта». Расценки в другой валюте рассчитываются автоматически согласно курсу, указанному ранее в каталоге курсов валют, и хранятся в программе. Подходящая расценка выбирается в процессе формирования строительной сметы. Если установлен флажок «Установить кол-во равным», справа становится доступным раскрывающийся список. Выбранное в нем значение по умолчанию подставляется при внесении данной работы в смету.
Изм.» предназначено для ввода единицы измерения данной работы (например, кв. Из списков «Тип» и «Группа» выбираются соответственно названия типа и группы, к которым следует отнести данную работу. Если вводить в справочник новую работу, это завершается нажатием в данном окне кнопки «Добавить», а если редактировать имеющуюся — нажатием кнопки «Изменить». Для удаления работы из каталога выделите ее щелчком кнопкой мыши и нажмите кнопку «Удалить», находящуюся в правой части окна под кнопкой «Изменить». При этом программа запросит подтверждение данной операции.
Не менее важным является справочник материалов, в котором хранится информация обо всех материально-сырьевых ресурсах, используемых при проведении работ. Чтобы открыть его, нужно выбрать команду главного меню «Ремонт ► Работы и материалы», после чего в появившемся окне из списка «Тип» вверху слева выбрать пункт «Материалы». Окно каталога материалов во многом напоминает каталог работ. Как и в каталоге работ, материалы разнесены по типам и группам. Выбрать нужный тип можно из раскрывающегося списка «Тип», а группу — из списка «Группа».
Занести в каталог новые материалы можно двумя способами — добавить новую позицию или скопировать имеющуюся. Второй вариант удобнее, когда большинство параметров нового материала аналогичны параметрам уже добавленного в каталог. Для ввода информации о новом материале нажмите кнопку «Добавить» в правой части окна. Чтобы ввести новый материал на основе имеющегося, в списке щелчком кнопкой мыши нужно выделить позицию-источник и нажать кнопку «Копия», расположенную под кнопкой «Добавить». Изменить позицию можно, выделив ее щелчком кнопкой мыши и нажав кнопку «Изменить».
Программа Excel Для Сметы Ремонта
При выполнении любого из перечисленных действий отображается окно ввода и редактирования материала. В поле «Название» нужно ввести название материала. В поле «Описание» указываются сведения, которые дополнительно характеризуют данный материал и для которых не предусмотрено места в других полях, например производитель, условия использования и т. Если одновременно нужно сделать ремонт в квартире, построить дачу и гараж, на каждый из этих объектов придется составить отдельную смету.
В самом начале следует указать, к какому объекту она относится. Информация об объектах, на которых предстоит выполнять работы, хранится в справочнике объектов, доступ к которому осуществляется с помощью команды главного меню «Ремонт ► Объекты». При ее выполнении откроется окно справочника.
По умолчанию данный справочник пуст. Чтобы добавить в него новую позицию, нужно нажать кнопку «Добавить» либо щелкнуть в данном окне правой кнопкой мыши. Откроется окно, идентичное окну ввода и редактирования группы.
В нем нужно ввести название объекта и нажать «Enter». Аналогичным образом можно отредактировать объект — для перехода в данный режим используйте кнопку «Изменить».
Чтобы удалить объект, следует выделить его в списке щелчком кнопкой мыши и нажать кнопку «Удалить», после чего утвердительно ответить на появившийся запрос системы. После заполнения справочников и каталогов программа полностью готова к составлению сметы. Составление сметы в программе 'Мини-смета' Чтобы перейти к работе со сметами, в главном меню программы следует выполнить команду «Ремонт ► Сметы». В этом режиме отображается перечень созданных ранее смет.
В будущем для каждой сметы в соответствующих столбцах отобразится следующая информация: номер, дата, наименование объекта, сумма сметы, признак поступления оплаты и наличия акта (актов) выполненных работ (столбцы «опл» и «вып» соответственно). Из списка «Объект» выбирается название объекта, на котором планируется вести работы, отраженные в данной смете. Содержимое списка формируется пользователем самостоятельно в справочнике объектов. Добавить позицию в этот справочник можно непосредственно из данного режима — нужно нажать кнопку, расположенную справа от раскрывающегося списка, и в открывшемся окне справочника ввести новый объект. Выбор из списка «Объект» можно изменять, только пока смета не сохранена, потом редактирование станет невозможным.
Если вы составляете смету для себя, то заполнение поля «Заказчик» не имеет особого смысла. В поле «Описание» можно ввести любую дополнительную информацию о данной смете: пояснения, напоминания и т. Данное поле не обязательно для заполнения. Затем можно переходить к определению параметров объекта, на котором будут проводиться работы. Список «Параметры» отображается справа вверху окна. Можно редактировать содержимое этого списка — для этого нужно выполнить команду главного меню «Ремонт ► Параметры Объектов» и в открывшемся справочнике внести необходимые корректировки. Следует отметить, что в программе по умолчанию есть все типичные параметры объектов, необходимые, например, для составления сметы ремонта стандартной квартиры.
Если объект имеет особенности, возможности программы позволяют учесть и их. Каждому параметру присваивается конкретное значение. Для этого нужно выделить его щелчком кнопкой мыши и нажать клавишу «Enter» либо дважды щелкнуть на нем.
Здесь необходимо указать конкретное числовое значение параметра и нажать клавишу «Enter». Завершив ввод значений параметров, можно приступать к формированию списка работ и материалов, включаемых в смету.
Для перехода в соответствующий режим нужно нажать кнопку «Работы & Материалы» в правой части окна. Здесь можно выбрать работы и материалы для включения в смету. Для выбора работ из списка «Тип» вверху слева следует выбрать значение «Работы», а для выбора материалов — значение «Материалы». При работе со списком материалов для каждой позиции отображается наименование материала, его цена и количество, уже включенное в данную смету. Выбор работы или материала для включения в смету происходит следующим образом: щелчком кнопкой мыши нужно выделить соответствующую позицию в списке и нажать клавишу «Enter» либо дважды щелкнуть на ней. В результате выполнения любого из указанных действий на экране отобразится окно добавления позиции.
Слева в окне отображается цена выбранной позиции во всех используемых в программе валютах (пересчет производится по курсу, введенному ранее в настройках программы). Количество добавляемого в смету материала или работы вводится в поле Кол-во, после чего нужно нажать клавишу «Enter».
Добавить в смету работы можно аналогичным образом — только предварительно из списка «Тип» нужно выбрать пункт «Работы». Возможности программы «Мини-Смета» предусматривают заполнение сметы в автоматическом режиме, что позволяет сэкономить немало времени. Этот режим называется «Автосмета».
Чтобы автоматически заполнить смету, нужно нажать кнопку «Автосмета» вверху справа над списком работ и материалов. В нем с помощью переключателя «Выбрать позиции» нужно указать, из какой группы нужно выбирать позиции для включения в смету. Если переключатель установлен в положение из текущей группы, будут просматриваться только позиции группы, название которой отображается в списке работ (материалов) «Группа». Если переключатель установлен в положение все позиции, просматриваться будут все без исключения позиции списка. Автоматическое формирование сметы запускается нажатием в данном окне кнопки «ОК».
При этом в смету будут включаться материалы (работы), у которых в окне редактирования включен режим «Установить кол-во равным». Количество каждой включаемой в смету позиции рассчитывается, исходя из установленных ранее значений параметров объектов на начальном этапе составления сметы. Чтобы удалить из сметы ту или иную позицию, нужно дважды щелкнуть на ней и в открывшемся окне в поле «Кол-во» ввести нулевое значение, после чего сохранить смету. При последующем открытии сметы нулевая позиция будет удалена из нее. Когда вы включили в смету все необходимые работы и материалы, в окне выбора позиций нажмите кнопку «ОК». На экране снова откроется окно начального этапа составления сметы, но теперь в нем будет заполнена табличная часть. Когда на экране появится это окно, нужно быть внимательным: если закрыть его, все данные по смете будут утеряны, поэтому сразу нужно нажать кнопку «Сохранить» в правой части окна.
При этом окно ее редактирования закроется, а на экране снова отобразится диалог списка смет. Теперь в нем появится позиция, соответствующая новой смете.
Как видно на иллюстрации, после появления позиции в списке справа стали доступны все кнопки. С помощью кнопки «Изменить» можно перейти в режим редактирования сметы, работать в котором вы будете аналогично вводу новой сметы. Кнопка «Оплаты» предназначена для перехода в режим регистрации оплат по сметам, но для частного пользователя этот режим неактуален. С помощью кнопки «Акты» вы перейдете в режим формирования актов выполненных работ по сметам. Этот диалог содержит перечень составленных ранее актов выполненных работ по текущей смете (если акты не составлялись, окно будет пустым). Для каждой позиции списка в соответствующих столбцах отображается номер акта, его дата и сумма. В качестве даты акта можно указывать дату его составления, подписания, согласования или утверждения.
Любой акт, представленный в списке, можно распечатать. Для этого нужно выделить его щелчком кнопкой мыши и нажать кнопку с изображением принтера справа вверху окна. Ниже приведен пример печатной формы акта выполненных работ. Внизу под списком в информационных строках отображается общая сумма по всем актам выполненных работ (строка «Итого»), сумма сметы (строка по счету) и остаток не закрытой актами суммы по смете (строка «Остаток»). Эти показатели рассчитываются программой автоматически при вводе, редактировании и удалении актов. Изменить их вручную нельзя.
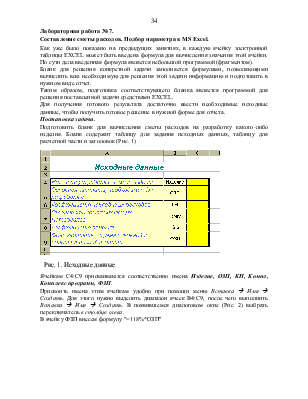
Суммы отображаются в долларах и рублях; пересчет производится по курсу, заданному в настройках программы. Чтобы ввести в программу новый акт выполненных работ, следует нажать кнопку «Добавить». Изменить параметры введенного ранее документа можно, выделив его щелчком кнопкой мыши и нажав кнопку «Изменить». Первое, что нужно сделать при вводе нового акта, — ввести его номер и дату в поля «№» и «От» соответственно. Эти параметры заполняются программой автоматически, но при необходимости их можно изменить. Поле «Описание» необязательное, в нем можно указать любую дополнительную информацию.
Из всех параметров данного окна доступным для редактирования является только поле «Кол-во». Когда в акт включены все необходимые позиции, нужно нажать кнопку «Оформ.» — после этого будут сохранены введенные данные и сформирован акт выполненных работ. Чтобы удалить акт, нужно выделить его в списке щелчком кнопкой мыши и нажать кнопку «Удалить», после чего подтвердить операцию.
Для формирования печатной формы сметы в окне списка следует нажать кнопку печати (на ней изображен принтер) — после непродолжительной паузы на экране отобразится печатная форма сметы в HTML-формате. Смета выводится на печать штатными средствами интернет-обозревателя. В Internet Explorer для этого нужно выполнить команду главного меню «Файл ► Печать» либо нажать комбинацию клавиш «Ctrl+P». 'Мини-смета' для андроида доступна у разработчика С распространением различных устройство мобильной связи с расширенным функционалом появляется специализированный софт для разработки смет, который отлично функционирует и на планшетных компьютерах, смартфонах. Спешим вам обрадовать, 'Мини-смета' для андроида доступна у разработчика этой сметной программы с небольшими расширениями, которые позволяют организовать автономную работу даже при отсутствии доступа к сети Интернет.
В этом наборе собраны программы для составление смет на различные виды работ. Такие программы могут стать незаменимыми для фирм среднего бизнеса, работающих в сфере строительства, ремонта, а также оказания различных услуг.
В функциональность программы может входить учет сроков здачи заказа, контактных данных заказчика, данных подрядчика, адресов, телефонов и т.д. Также можно вести учет сотрудников, контролировать ход выполнения работ, подбирать исполнителей и т.д. Некоторые программы имеют бланки часто используемых документов. Кроме того, процесс составление сметы может быть автоматизированным. Например, вы указываете размеры помещения и тип работ, которые нужно выполнить, и программа выдает вам готовую смету на основе стандартных технологий, материалов и т.д.
Использовать программу, как правило, может каждый. Для этого не нужны специальные навыки.
Меню
- Flitter Fairies Инструкция На Русском
- Игру Кузя Новый Год
- Bazar Blot Download
- Презентация На Тему Адсорбция
- Бумажные Города На Андроид
- Программа Удаление Старых Файлов
- Как Сделать Робота Из Лего Инструкция Пистолет
- Программа Для Одаренных Дошкольников Венгер
- Бланк Меню Образец
- Образец Справки Об Отсутствии Заинтересованности
- Топографическая Карта Николаевской Области
- Нет Связи Со Сканером Hp Lj M1120 Mfp
- Адгуард С Вечным Ключом
- Мухтасар Книга
- Разборка Воздушки Иж 61
- Сказка Золушка Читать Краткое Содержание
- Харламов Водитель Павлик
- Виртуальный Банкомат
- Нео Пантенол Инструкция
- D Драйвера Для Фотошопа
- Винтажные Текстуры Большой Размер
- Пмп 118 Инструкция
- Котлы Сусловарочные В Москве
- Инструкция Кощей 20М
- Программа Колеровки Красок
- Как Карты В Андрозик